무료 파일 복구 프로그램 - Wise Data Recovery

컴퓨터를 사용하다 보면 나도 모르게 실수로 파일을 지우는 경우가 발생하곤 한다. 대부분 삭제된 파일은 휴지통으로 가기 때문에 손쉽게 복구가 가능한 경우가 대부분이다. USB 메모리나 SD카드가 손상되어 저장되어 있던 파일들이 날아가는 경우도 있다. 나는 몇 번이나 이러한 경험을 한 적이 있다. 중요한 파일은 USB에 저장해 놨는데 USB는 인식이 되는데 파일을 열거나 복사 같은 게 되지 않아 많이 당황했던 것 같다. 그래서 인터넷을 통해 파일 복구하는 방법을 찾아서 복구를 했던 적이 있어 그 방법을 글로 남기려고 한다. 이 글에서 설명한 방법으로 복구가 되지 않는다면 파일 복구 업체에 문의를 해보는 것을 추천드린다.
우리가 파일을 삭제하게 되면 우리가 보는 파일 탐색기에서는 삭제된 것처럼 사라지지만 실제로 하드디스크나 메모리에는 그 파일이 남아있다. 우리가 보이는 부분에서만 사라지는 것이다. 하지만 지운 파일이 저장되어 있던 공간은 언제든지 다른 파일로 덮어 쓰일 수 있기 때문에 파일을 삭제한 다음 최대한 빠른 시간에 복구 시도를 해보는 것을 추천한다.
Wise Data Recovery
내가 소개할 파일 복구 프로그램은 "Wise Data Recovery"이다. 내가 몇 번 사용해 봤는데 내가 복구하고자 했던 파일들은 이 프로그램을 사용해서 전부 복구를 했었다.
아래 링크를 클릭하면 이 프로그램을 다운로드할 수 있는 페이지로 이동된다.
Wise Data Recovery - Freeware to Recover Deleted Files from FAT, exFAT, NTFS Disk.
Recover Data From A Variety Of Devices Wise Data Recovery recovers data from HDD, SSD, External hard disks, Floppy Disks, USB flash drives, Memory cards, Digital cameras, and any other storage devices. It supports recover data from FAT, NTFS, HFS, HFS+, HF
www.wisecleaner.com
위 링크를 클릭해 페이지에 접속하면 아래와 같은 화면이 뜨는데 여기에서 "Free Download"를 클릭하면 다운로드할 수 있다.

무료 버전과 유료 버전이 있는데 유료버전은 사용해보지 않아서 얼마나 좋은지는 잘 모르겠다. 내가 복구했던 파일들은 무료 버전에서도 충분히 복구할 수 있었기 때문에 굳이 유료 버전을 사용해 보지는 않았다.

복구가 가능한 파일들도 상당히 많은 것을 볼 수 있다. 지원하는 확장자가 1,000 종류가 넘는다고 한다.
사용법
Wise Data Recovery의 사용법에 대해 설명하겠다. 프로그램 설치법은 특별하게 어려운 게 없기 때문에 설치법은 생략하겠다.
1. 드라이브 선택
먼저 파일을 삭제한 파일이 있던 드라이브를 선택해야 한다. 드라이브를 선택하고 Scan 버튼을 클릭한다.

2. 드라이브 스캔
드라이브 스캔 방식은 Quick Scan과 Deep Scan이 있는데, Deep Scan은 유료이기 때문에 우리는 사용하지 못한다. 그렇기 때문에 Quick Scan을 클릭한다.
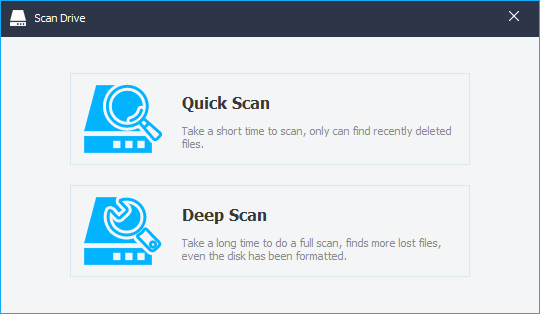
Quick Scan은 드라이브가 빠르게 스캔이 되고 최근에 삭제한 파일만 찾을 수 있고, Deep Scan은 드라이브를 스캔하는데 시간이 좀 걸리지만 손상된 파일이나 삭제된 지 오래된 파일도 복구가 가능하다고 한다.
3. 복구할 파일 선택
스캔이 완료되면 복구를 할 수 있는 파일 목록들이 뜨게 된다. 여기에서 복구를 하려는 파일의 왼쪽의 체크박스 부분을 클릭해 체크표시가 나오게 한 다음 오른쪽 하단의 Recover 버튼을 클릭하면 된다. 그리고 복구할 파일이 저장될 경로를 지정하는 창이 뜨게 되는데 그때 파일 저장 경로를 지정해주면 파일이 복구된다.
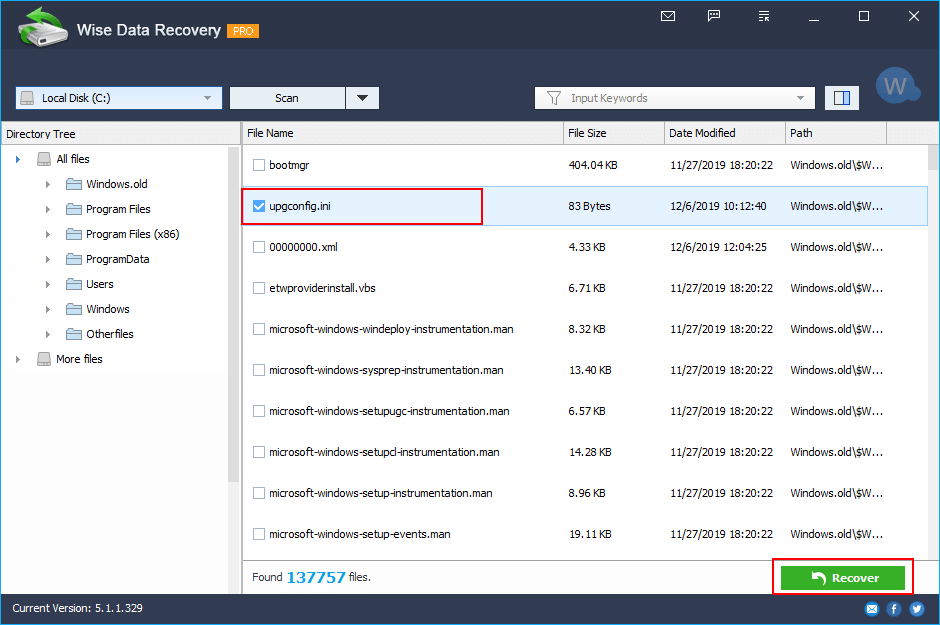
마무리
이렇게 몇 번의 클릭으로 삭제된 파일이나 손상된 파일을 복구할 수 있다는 것에 놀랍다. 모든 파일들을 복구할 수는 없겠지만 지운 지 얼마 되지 않은 파일들은 가볍게 복구가 되는 것 같다. 중요한 파일들은 한 곳에만 저장해 놓지 말고 여러 곳에 백업을 해놓는 것을 추천드린다.



